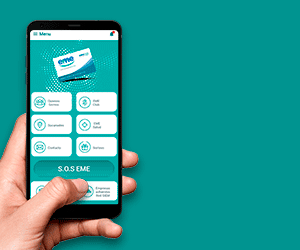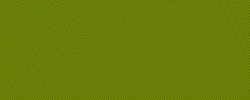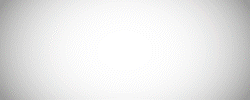|
Google Chrome: 7 trucos para navegar más rápido
|
Miércoles, 24 de agosto de 2016
|
|
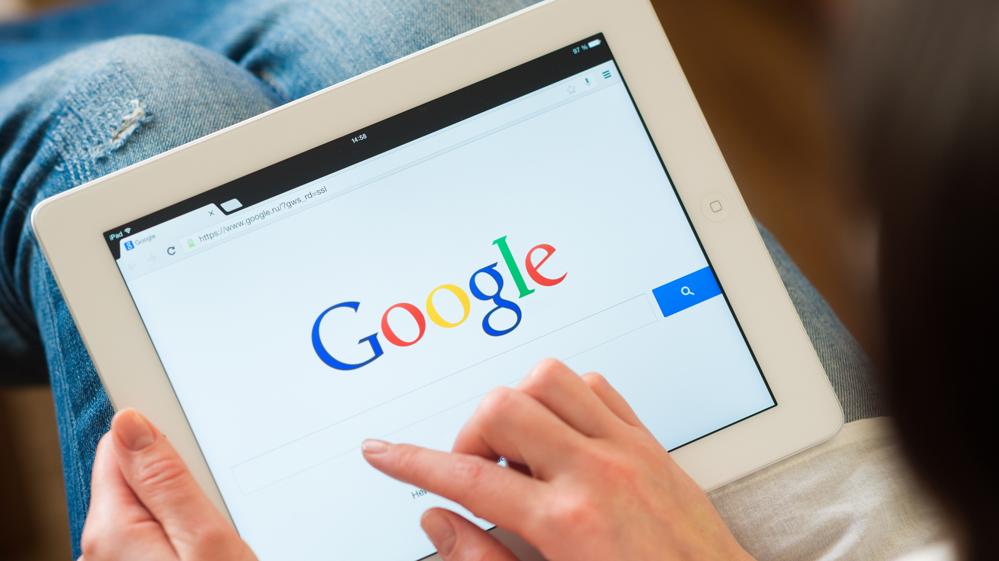 Borrar la caché, o limitar las extensiones son algunas de las opciones para optimizar el uso. Además, algunos programas que ayudan a ganar velocidad
Aquí, algunos consejos para ayudar a que el navegador Chrome funcione con mayor rapidez.
1. Borrar la caché
La caché crea copias de algunos archivos que se cargan cuando se ingresa a ciertas páginas. Es una suerte de reservorio local que, eventualmente, recarga la memoria RAM y lentifica la navegación. Por eso, se sugiere limpiar la caché cada tanto.
Para hacerlo, hay que ingresar a las tres barras que se encuentran en el costado superior del buscador y allí ir a Configuración de privacidad, ingresar a Borrar datos de navegación y tildar todas las opciones que figuran allí, optar arriba por la opción Desde el origen de los tiempos y volver a confirmar la elección presionando Borrar datos de navegación.
2. Limitar las extensiones que no se usan
Es habitual instalar extensiones para tener acceso a más opciones dentro de un sitio, por ejemplo. También ocurre que muchos programas instalan automáticamente esas extensiones para complementar algunas funciones. Los antivirus son un claro caso de esto.
Todo esto consume recursos del equipo, de ahí que es conveniente quitar o limitar este tipo de extensiones.
Para eso hay que ingresar al panel de gestión de extensiones, al que se llega desde Menú>Más herramientas>Extensiones. Allí aparecerá un listado de las extensiones instaladas. Todas aquellas que no se usen se pueden eliminar, presionando el ícono del tacho de basura, o bien quitar el tilde en la casilla donde se lee habilitado.
Ver imagen en Twitter
Ver imagen en Twitter
Seguir
Infobae Tecnología ✔ @InfobaeTecno
Google Allo: las 9 características principales de esta nueva aplicación http://infob.ae/2bk7kSV
17:09 - 23 ago 2016
2 2 Retweets3 3 me gusta
3. Revisar los plugin
Tal como ocurre con las extensiones, consumen muchos recursos; por eso hay que optimizar y elegir cuáles conviene usar o no. Para ver cuáles están en uso, hay que tipear en el navegador: chrome://plugins
4. Reiniciar el navegador
El navegador también va consumiendo memoria y esto se incrementa cuanto más tiempo está en uso. Para poder reiniciarlo hay que cerrarlo y luego de unos segundos volver a abrirlo. Antes de hacerlo hay que asegurarse de que en la configuración del navegador está destildada la opción "Seguir ejecutando aplicaciones en segundo plano al cerrar Google Chrome".
5. Revisar los procesos de Chrome
Para visualizar los procesos que están corriendo en el navegador hay que presionar Shift y Esc en simultáneo. De ese modo se podrá optar por cerrar aquellos procesos que estén trabando el funcionamiento.
5. Recurrir a una "ayuda extra"
Así como es necesario reducir las extensiones que no se usan, hay algunas que pueden ser muy útiles a la hora de mejorar el desempeño del navegador. Tal es el caso de Data Saver, extensión oficial. Al habilitar esta extensión, Chrome usa los servidores de Google para comprimir las páginas que se visitan.
Ver imagen en Twitter
Ver imagen en Twitter
Seguir
Infobae Tecnología ✔ @InfobaeTecno
Cómo instalar Android Nougat http://infob.ae/2c3FcYe
15:21 - 23 ago 2016
4 4 Retweets6 6 me gusta
6. Gestor de pestañas
Se visita un sitio, se ingresa a todas las redes sociales, se abren las casillas de mails y se ingresa en algunos portales de noticias. Resultado: una docena de pestaña abiertas. Sin dudas, esto también repercute en el navegador. En estos casos pueden resultar muy útiles algunas extensiones que administran las pestañas y las organizan en un mismo sitio. Algunas opciones son TooManyTabs, One Tab o Tab Suspender.
|
|
|
|
|